Tesla has become a major name in the automotive industry over several years, gaining fame for its wide range of exceptional and modernized features. One standout is the built-in navigation system, available in Tesla Models X, Y, S, and 3. If you’re familiar with Waze, you’re likely to know how these systems work to help find the best and most accurate routes to your destination.
The real-time traffic updates in Tesla’s system are designed to save time on the road by keeping you ahead of delays. However, when issues arise, such as the navigation not working, it can disrupt this otherwise seamless experience. Understanding the problem and troubleshooting effectively can restore these features and help you make the most of your Tesla ownership.
Note:
Some people have reported problems with the navigation system, including its improper working during trips. For instance, Tesla voice navigation might not function, or the system may show inaccurate distance calculations, causing frustration.
Additionally, the Tesla navigation app could stop working after an update, or the app might keep getting stuck during use. These issues can interfere with a smooth driving experience, but identifying them is the first step toward resolution.
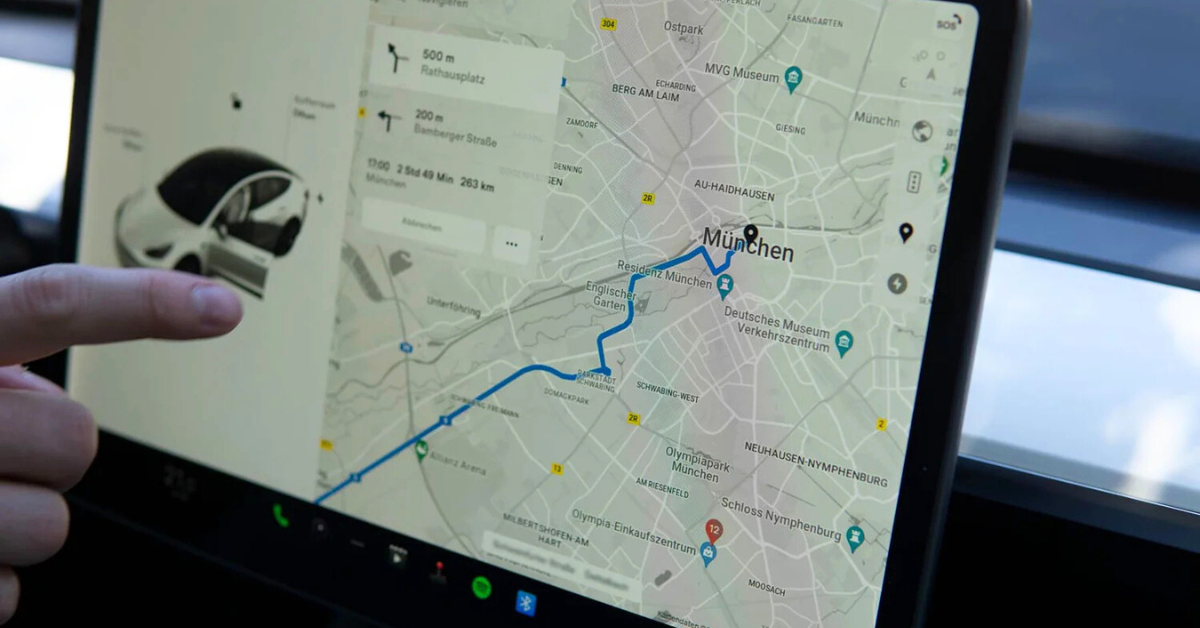
Tesla Navigation Not Working on Model 3, S, and Y? – All Possible Reasons
1. Internet Connection
A weak or unstable internet connection is a commonly faced issue that affects Tesla’s navigation system. Problems arise when the system cannot connect to GPS due to poor Wifi or network connection. This results in lagging, stuck maps, or incorrect navigation data, all tied to connection-related issues.
2. GPS Signals
Tesla’s navigation system relies heavily on GPS signals to provide accurate location data. A weak signal can lead to several problems, such as delayed navigation updates or loss of precision, especially in areas with interference. Maintaining a strong GPS signal is crucial for proper navigation performance.
3. Outdated Software
Outdated navigation software often causes Tesla systems to malfunction. Without regular updates, access to the latest maps and information is restricted. Failing to update the software results in issues that affect the overall system’s reliability.

4. Bugs
Like any advanced technology, Tesla’s navigation system may encounter bugs or glitches that cause it to stop working. These unexpected errors can disrupt the system’s functionality, requiring troubleshooting to resolve the problem.
5. Hardware Malfunction
Hardware malfunctions in Tesla’s navigation system can cause inaccurate performance. Common issues include a damaged GPS antenna, a blown fuse, or a broken SD card. Identifying and addressing these malfunctions is essential for restoring navigation accuracy.
What To Do? A Step-By-Step Troubleshooting Guide
[su_youtube url=”https://youtu.be/HL3pdZhuQi0?si=C8H1qGToHSc0009r” title=”The FIX If Your TESLA Won’t Download Navigation Data Update”]
1. Check The Connection
Start with the basics and ensure a proper internet connection. Confirm you are logged into the Tesla app, as connection issues often cause the Tesla app to not connect. These simple troubleshooting steps can help fix the problem quickly.
2. Check The GPS Signal Strength
Verify the GPS signal strength where you are. Poor signal in areas with trees or obstructions can block GPS signals, impacting navigation accuracy. Choose a place with a clear view of the sky to maintain a proper GPS connection.
3. Update Navigation Software
An outdated navigation software can cause improper functioning of Tesla’s navigation system. Connect your car to a functional Wi-Fi source, check for updates, and install the latest version to restore system performance.
4. Clear Cache
Clear cached data by rebooting your Tesla’s system. Press and hold the scroll wheels on the steering wheel until the screen turns off. This resolves temporary software glitches interfering with the navigation system, and the system will restart automatically.
5. Power Off Tesla
If clearing the cache doesn’t work, try powering off your Tesla. Go to Controls > Safety & Security > Power Off, wait for a few minutes, and then restart the car. This process updates the location and refreshes the GPS signal.
6. Soft Reset Your Tesla

Perform a soft reset by entering the car and pressing the brake pedal and park button simultaneously for 20 seconds. This will reset the navigation system and help address most issues without requiring further action.
7. Hard Reset
Steps for a Hard Reset:
- Open all doors, windows, and trunks of the vehicle.
- Disconnect the battery terminal.
- Release the latch located under the seat.
- Reset the foam insulator by repositioning it properly.
- Reconnect the battery terminal and replace the battery cover.
- Turn the car on to check if the issue is resolved.
8. Check For Hardware Malfunctions
If none of the above works, the issue could be due to hardware malfunctions. Replace or reconnect the malfunctioning part, such as a damaged GPS antenna or fuse. Watching an instructional video might provide visual help for repairs.
Preventing Future Issues with Tesla Navigation
Ensuring your Tesla navigation system operates smoothly requires a proactive approach. Here are key strategies to prevent common issues and maintain optimal performance:
1. Regular Software Updates
Tesla frequently releases software updates to enhance features, fix bugs, and improve navigation reliability. To stay ahead:
- Enable automatic updates in your Tesla settings.
- Regularly check for available updates through the Tesla app or vehicle interface.
- Install updates promptly to ensure access to the latest improvements and fixes.
Keeping your system updated not only resolves potential navigation glitches but also introduces new functionalities and safety enhancements.

2. Maintain a Stable Internet Connection
Tesla navigation relies on a consistent internet connection for real-time map updates, traffic data, and navigation accuracy. To maintain connectivity:
- Connect to a reliable Wi-Fi network when parked at home or a charging station.
- Ensure your vehicle’s LTE signal is strong while on the go.
- Troubleshoot connectivity issues by restarting your Wi-Fi router or vehicle’s connection settings if necessary.
A stable connection minimizes delays and ensures accurate route guidance.
3. Periodic Resets to Avoid System Lag
Over time, the Tesla system can accumulate cache data, which may slow down performance or cause navigation errors. To prevent this:
- Perform a soft reboot of the Tesla system periodically by holding down the scroll wheels on the steering wheel until the screen resets.
- Conduct a hard reboot only if persistent issues arise.
- Clear unnecessary data or apps running in the background to free up system resources.
Regular resets keep your Tesla’s navigation system responsive and ready for every journey.
By implementing these proactive measures, you can reduce the likelihood of navigation problems and enjoy a seamless driving experience. If issues persist, always consider reaching out to Tesla Support for expert assistance.
Read More:
How Much Does Big O Tires Alignment Cost? [Explained]
What Does The A with a circle around it in Car Means?
Honda Odyssey Firing Order: Complete Guide with Diagram
Tesla Maps and Navigation
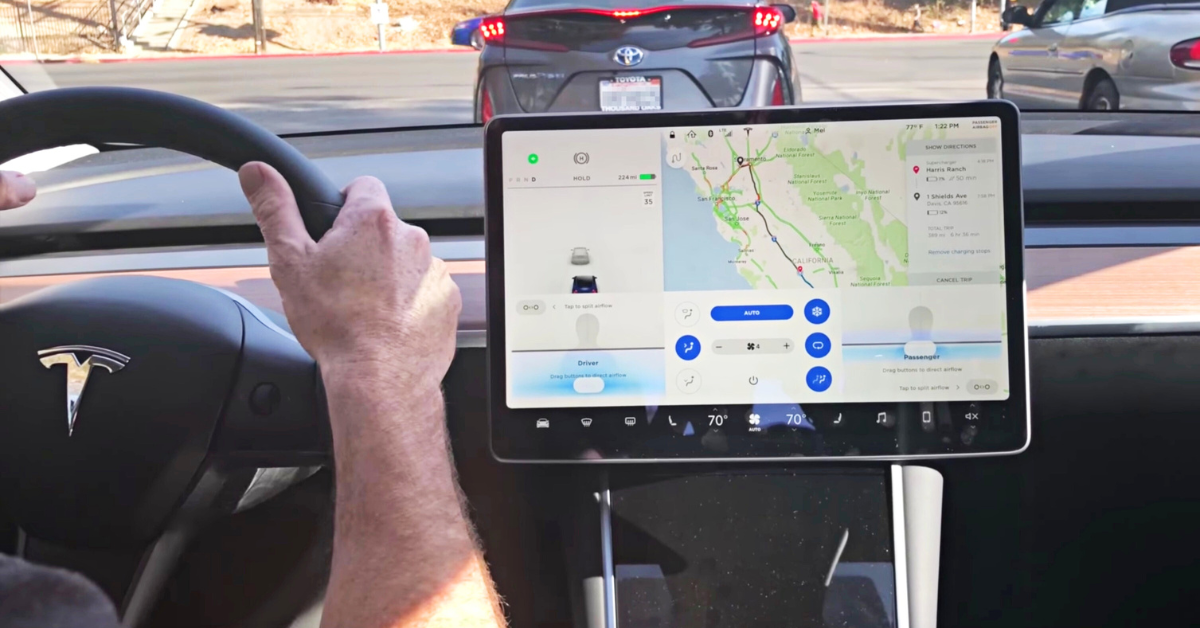
Map Overview
Tesla’s touchscreen in the Model Y delivers an intuitive and efficient experience when navigating the map. The high-resolution displays are designed for easy interaction, allowing you to move, drag, and rotate the map seamlessly with your finger(s) or two fingers. You can pinch to zoom in or out and adjust the orientation between North Up or Heading Up by tapping the corresponding icon.
If you manually adjust the view, a gray icon with a message saying “Tracking Disabled” will appear, indicating your current location is no longer tracked. Simply touch the icon to re-enable tracking. When the car is shifted into Reverse, the map fades briefly, prioritizing your view for safe maneuvering. During active navigation, the map zooms automatically to display critical turns and your route, making every direction clear.
Map Display
The map in the Model Y provides a tailored experience to enhance your driving. In Park, you can customize icons to show relevant information and drop a pin on a desired location by pressing and holding your finger on the screen. This action opens a popup, allowing you to navigate, add, or remove it as a favorite destination, such as Home, Work, or Charging locations.
Nearby Tesla Superchargers, destination chargers, and third-party fast chargers are marked with a lightning bolt icon, and you can filter these chargers by max power or specific regions. With premium connectivity, the map adds a weather overlay, displaying rain or snow and providing a time-lapse of changes over the past 3 hours. This combination of charging and weather tools ensures efficient and well-informed trips.
Tesla Navigation Settings
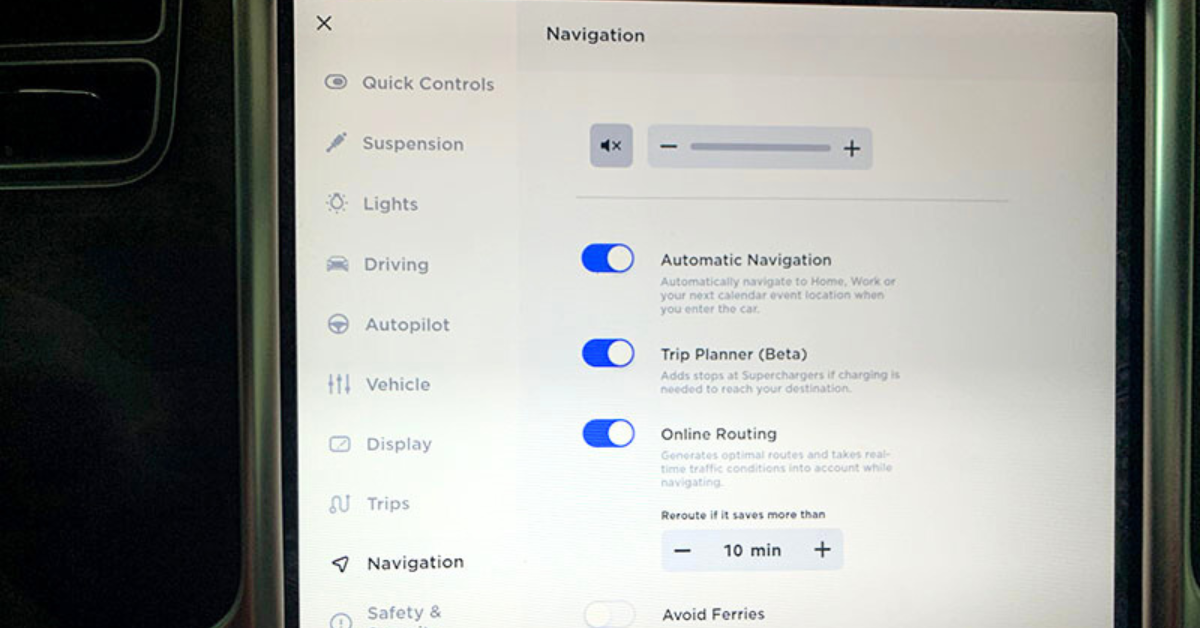
Tesla’s navigation settings offer a highly customizable and efficient experience, ensuring smooth travel for any driver. Key features include:
- Personalized Settings: Access through Controls > Navigation to adjust options based on your region, vehicle configuration, and preferences.
- Voice Guidance Control: Adjust Navigation Guidance for audible instructions, including options to increase, decrease, mute, or unmute volume via the Media Player or phone.
- Automatic Navigation: Automatically initiate routes to predicted destinations based on your time, day, and calendar events.
- Trip Planner: Plan long trips with integrated Supercharger stops to minimize driving and optimize charging time.
- Real-Time Traffic Updates: Use Online Routing to avoid heavy traffic with dynamic adjustments based on real-time traffic conditions.
- Route Customization: Enable options like Avoid Ferries and Avoid Tolls to tailor your journey.
- Integrated Systems: Stay connected with seamless integration of phone, climate, and speed settings, ensuring navigation guidance continues during calls or other tasks.
FAQS
How to Reboot a Tesla Navigation System
Rebooting your Tesla navigation system is quick and easy. Follow these steps:
- Press and hold both scroll wheels on the steering wheel at the same time.
- Continue holding until the screen turns black.
- Wait approximately 30 to 45 seconds.
- The Tesla logo will appear, indicating the system is restarting.
Once the reboot is complete, your navigation system will be fully functional again. This process helps resolve temporary glitches without affecting your saved data or settings.
Why Is My Car Navigation Not Working?
Your car’s navigation may not work due to a damaged antenna, poor GPS signal, software issues, or an uncalibrated GPS receiver. Check for updates, recalibrate, or inspect the hardware to resolve the problem.
Why Isn’t My Tesla Navigation Talking?
Tesla navigation may not be talking if the voice guidance is disabled or muted. To enable it, touch Voice in the navigation settings and adjust the volume using the – or + buttons. If the volume is set to the lowest level or the speaker icon is muted, increase it to restore audible instructions.
Why Is My Tesla Internet Not Working?
Tesla internet may not work due to weak Wi-Fi signal or connection issues. Check the Wi-Fi signal strength on the touchscreen; if it’s low, move closer to the router or add a Wi-Fi extender. You can also restart the touchscreen or remove and reconnect the Wi-Fi network to resolve the issue.
Why Can’t I Hear My Navigation Directions?
If you’re unable to hear your Tesla navigation directions, it could be due to several common issues. Here’s how to identify and fix the problem:
- Check Volume Settings: Ensure the volume on your device, such as your phone or tablet, is turned up and not muted.
- Verify App Settings: Open the Maps app and check if voice directions are enabled. Sometimes the settings may reset after updates.
- Inspect Device Audio: Confirm that the speakers on your device are working. Try playing other audio to rule out hardware issues.
- Download Directions: If you’re using offline Maps, make sure the directions are fully downloaded and supported with voice guidance.
- Reconnect Devices: If connected to external speakers or Bluetooth, ensure the phone or tablet is paired correctly.
Restart the App: Close and reopen the navigation app to reset any temporary glitches.

Mian Hashir is a passionate automotive enthusiast and the lead author at Car Garagee, a website dedicated to providing in-depth car reviews, maintenance tips, and the latest news in the automotive world. With years of experience in the industry, Hashir combines his technical knowledge with a love for cars to deliver insightful and engaging content. Whether you’re a car owner or a curious reader, Mian Hashir’s articles help readers make informed decisions, from choosing the right vehicle to understanding how to keep it in top condition.







